milogin password checker
Searching for milogin password checker? Use official links below to sign-in to your account.
If there are any problems with milogin password checker, check if password and username is written correctly. Also, you can contact with customer support and ask them for help. If you don't remember you personal data, use button "Forgot Password". If you don't have an account yet, please create a new one by clicking sign up button/link.
MILogin - Forgot Password
- https://milogin.michigan.gov/uisecure/selfservice/anonymous/recovery/
- We are currently processing lots of requests from users and working hard to increase capacity. Please check back later. We appreciate your patience.
- Status:Page Online
MILogin - Login
- http://milogin.michigan.gov/eai/login/authenticate?URL=/
- Please do not create a new MILogin account if you already have one to access the following online services: MDOS eServices (CARS), MDHHS MI Bridges, DNR eLicense, MDHHS myHealthButton, MiPage, Michigan Web Account Manager (MiWAM) or Pure Michigan Talent Connect (PMTC).
- Status:Page Online
MILogin - Help
- https://milogintp.michigan.gov/uisecure/tpselfservice/anonymous/help
- Click on the "Forgot your password?" link to initiate the password reset. You will be asked to enter in your current User ID, select a security option to verify your identity, and enter a new password to reset the forgotten password. Account Locked If your account has been locked, it will automatically be unlocked after 30 minutes.
- Status:Page Online
MILogin
- https://milogintp.michigan.gov/profile/itim/console/main
- MILogin for Third Party. Caps lock is on. Don't have an account? Forgot your User ID? Forgot your password? Need Help?
- Status:Page Online
MILogin - Help
- https://miloginworkerext.michigan.gov/uisecure/selfservice/anonymous/help
- Please enter this passcode in MILogin page and submit to verify your identity. Once verified successfully, you will be redirected to the protected application. If you haven't received the passcode or not able to verify the passcode, please click on the "BACK" button to use different MFA option.
- Status:Page Online
PDF MILogin - origin-sl.michigan.gov
- https://origin-sl.michigan.gov/documents/mdhhs/MILogin_HH_564799_7.pdf
- Enter your User ID and Password Click Login You will be directed to your MILogin Home Page Click 'Security Options' to change your security questions and password recovery options Current password recovery options are displayed and are indicated with a check mark To receive an email as a password recovery method click the Emailoption
- Status:Page Online
MILogin - Login
- https://miloginworker.michigan.gov/dhs-misacwis/sacwis/paymentRequestDetailsAction.do?command.do(checkCeilingsApply)=1
- MILogin - Login. login. ATTENTION SIGMA ESS and MSS USERS - If you anticipate needing to access SIGMA ESS or MSS from outside the SOM network, please verify that your work and mobile phone numbers are listed correctly in your MILogin profile, and update if necessary. This will allow for successfully using the required multi-factor ...
- Status:Page Online
PDF Creating a MiLogin Third Party Account
- https://www.michigan.gov/-/media/Project/Websites/mde/2021/10/04/Creating_your_MILogin_Third_Party_Account.pdf?rev=07a88adf24844c76b82ce128f51d0b47
- access portal, then check the box indicating agreement (screenshot above). Then click next. The next screen will ask you to set up your MILogin User ID and Password to complete your profile. In the gray box to right of the User ID and Password boxes you will see the rules that you need to follow in setting up both the User ID and Password.
- Status:Page Online
Accessing MiChildSupport Using MILogin
- https://micase.state.mi.us/micaseapp/public/accessMiLogin.html
- MiChildSupport has recently joined with Michigan's Single Sign On Solution, MILogin. What this means to you: Whether you are a new or existing MiChildSupport or MILogin user, you will need to do a ONE TIME 5 to 10 minute set-up. Hover over the icon to learn more about what MILogin can do for you.
- Status:Page Online
MI Bridges - Log In
- https://newmibridgeslogin.michigan.gov/tpeai/login/
- The service you are attempting to use is temporarily unavailable due to maintenance operations. Please check back later. We appreciate your patience.
- Status:Page Online
PDF MILogin Add Title - Michigan
- https://www.michigan.gov/documents/mdch/032008_sso_registration_instructions_Final_Copy_228984_7.pdf
- Enter your User ID and Password Click Login You will be directed to your MILogin Home Page Click 'Security Options' to change your security questions and password recovery options Current password recovery options are displayed and are indicated with a check mark To receive an email as a password recovery method click the Email option
- Status:Page Online
MiChildSupport / MILogin Transition - Common Issues
- https://www.vanburencountymi.gov/DocumentCenter/View/1182/michildsupport_milogin_transition_common_issues?bidId=
- phone and have the worker look up their PIN using MICSES FHST screen. a. On FHST, enter county '000', 'All' for functional area and the user's Member ID b. MICASE letter will populate, use the letter with the most recent date, click 'reprint' c. Counties using two-way communication can type MICS in the MICSES screen field, this
- Status:Page Online
PDF MILogin: Create Your Account - Profile Information
- https://michiganvera.org/wp-content/uploads/MILogin_QR_VERA.pdf
- Step 11: Check your email that you provided in the Profile Information. Look for a confirmation email from [email protected]. The email will contain your User ID you created in Step 8. Step 12: You will receive a message stating 'Your account has been successfully created.' Click the Login to your account link to continue the process. 2
- Status:Page Online
PDF Michigan Immunization Portal FAQ
- https://mcir.org/wp-content/uploads/2022/03/Michigan-Immunization-Portal-FAQ-6-FINAL3.22.pdf
- To reset your MILogin account password, visit the following. MILogin. Reset Password Link. I forgot my MILogin username. What should I do? To recover your username visit the . ... Please check your driver's license and any other data you entered to. verify that it is correct. If you do not have a Michigan driver's license
- Status:Page Online
PDF Creating a MILogin Third-Party Account
- http://support.cteis.com/Portals/3/Create-MILogin-Third-Party-Account.pdf
- Security Setup Provide user id and password information to complete your profile * Required *User ID Enter a User ID Password Enter password * Confirm New Password Confirm password User ID Guidelines: Enter your last name, first initial, and any 4 numbers with no space between them.
- Status:Page Online
cteisKnowledgeBase > Data Entry > MILogin for CTEIS
- https://support.cteis.com/Data-Entry/MILogin-for-CTEIS
- After you have completed your profile with your User ID and password, you will need to request access to CTEIS. Step 2: Request CTEIS Access To Request access to CTEIS, after entering your login credentials click the "Request Access" link and follow the screen prompts. You should receive confirmation that your request is being processed.
- Status:Page Online
PDF Stop Here! Check Your Miwam Account You Created
- https://region1.uaw.org/system/files/milogin_account_setup_3-27-20.pdf
- Note: Write down your User ID and password before you proceed to the security options. You will need to provide your User ID from this point forward every time you access the system. Step 4: Verify Email Address and MILogin Account Creation Confirmation After you complete the security option steps you will receive two email messages: a.
- Status:Page Online
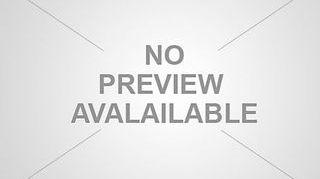
Report Your Problem