typing club sign in student
Searching for typing club sign in student? Use official links below to sign-in to your account.
If there are any problems with typing club sign in student, check if password and username is written correctly. Also, you can contact with customer support and ask them for help. If you don't remember you personal data, use button "Forgot Password". If you don't have an account yet, please create a new one by clicking sign up button/link.
Learn, teach, create! edclub - TypingClub
- https://www.typingclub.com/login.html
- The highest quality free courses through the most awesome learning platform.
- Status:Page Online
Learn Touch Typing Free - TypingClub
- https://www.typingclub.com/
- TypingClub is the most accessible typing program available. Interactive experience. A full range of experiences from games, videos and different typing challenges makes learning fun. Voice over. Once you turn it on, every word is read out loud as you are typing each word. Typing Playback. You can view your past performances and even play them back.
- Status:Page Online
Student login cards - TypingClub
- https://s.typingclub.com/docs/student-management/student-login-options/student-login-instructions.html
- Student login cards Once your students are set up in your TypingClub account and enrolled in a class, you can create customizable login cards to help them sign in. Generate login instructions Go to the Classes tab and click open the class of interest. Click Students and select the students you want to print the login cards for.
- Status:Page Online
Set up student logins - TypingClub
- https://login.typingclub.com/docs/student-management/student-login-options/setup-student-logins.html
- TypingClub Set up student logins Each school account has its own unique URL which was chosen when the account was created. To log in, all teachers and students should go to their school account's URL. All teachers sign in using their email address. Students can either use an email/username and password combo or a single sign-on option.
- Status:Page Online
TypingClub
- https://s.typingclub.com/docs/student-management/student-login-options/login-google.html
- By default, your TypingClub portal allows users to log in with Google or a username and password. If you're an admin and wish to edit these options, follow the steps below: Go to Settings. Click Account Settings. Navigate to the Login Options section. Enable login using Google. Scroll to the bottom of the page and save your changes.
- Status:Page Online
TypingClub
- https://trinity.typingclub.com/docs/student-management/student-login-options/student-login-options-index.html
- TypingClub School Edition is the best keyboarding software for schools
- Status:Page Online
Log In - Typing.com
- https://www.typing.com/student/login
- student.descriptions.login. Learn the Foundations of Technology, FREE! Build essential skills with our comprehensive curriculum including keyboarding, digital literacy, and coding!
- Status:Page Online
TypingClub
- https://s.typingclub.com/schools/signup.html
- The Free version of TypingClub School Edition is ideal for accounts with up-to 2 instructors and 3 classes. This version is ad-supported and provides you with the ability to customize your lesson plans and view limited reporting. Learn more. This is the full version of TypingClub's School Edition.
- Status:Page Online
TypingClub
- https://nile-garden-school.typingclub.com/docs/student-management/student-login-options/common-login-issues.html
- Double-check your login method Teachers always log in with their email address and password. Students can log in with several login options, depending on which information is provided in students' profiles. If you're unsure how your students should be logging in, check any student's profile (Edit Student) to see what kind of information is entered.
- Status:Page Online
Add many students - TypingClub
- https://s.typingclub.com/docs/user-guide/class-student-setup/add-students.html
- Username/Password: first name, username, password Click Choose File and upload your CSV file. Click Next to preview your roster. If you are a district administrator and you have added schools to your account, you can choose a school for the students here. Click Finalize Import.
- Status:Page Online
TypingClub
- https://login.typingclub.com/docs/resources/typing-jungle.html
- The default course for every class and account is Typing Jungle. The default course is the activity that will be automatically assigned to all classes in your account, unless specified otherwise. Typing Jungle contains over 600 lessons, guiding students from individual keys through numbers and punctuation, and all the way to a goal of 75 WPM.
- Status:Page Online
TypingClub
- https://login.typingclub.com/docs/student-management/student-account-setup/class-codes.html
- Student view of joining an account. Have your students go to your school's unique TypingClub URL (i.e. school.typingclub.com). Click Enter a Class Code. Enter the class code and click Sign Up. Students can either sign up with Google, Office 365, or by entering their details into the form.
- Status:Page Online
TypingClub
- https://mqaschool.typingclub.com/docs/faq/login-questions.html
- In order to sign in, teachers and students must first go to their unique school login URL (www.schoolname.edclub.com). Trying to sign in by going to the main TypingClub login page (www.typingclub.com) will not work for school accounts. What is my school's login URL? Every school account has a unique URL in the form of schoolname.edclub.com.
- Status:Page Online
TypingClub
- https://lwstudent.typingclub.com/docs/user-guide/account-setup/school-code.html
- The school code is the first part of your school's login URL. This action needs to be performend only once. Next time, the app will remember the school's URL and prompt the students to log in immediately upon launching the app. The iPad app is available only for students using the edclub School Edition. Signing in using a web browser
- Status:Page Online
TypingClub
- https://s.typingclub.com/docs/student-management/student-account-setup/add-individual-students.html
- Go to Students. Click Add Student at the top of the screen. Select Add One Student from the drop-down menu. Fill out the form with the new student's details. Click Add Student at the bottom of the screen. Recommended: Enroll your newly added students in a class on the next screen.
- Status:Page Online
TypingClub
- https://login.typingclub.com/docs/user-guide/class-student-setup/class-codes.html
- Student view of joining an account. This option is for students who haven't been added to your account yet. By following these steps, students will both create their accounts and enroll themselves in your class. Go to your school's unique edclub URL (i.e. school.edclub.com). Click Enter a Class Code. Enter the class code and click Sign Up.
- Status:Page Online
Change student settings - TypingClub
- https://login.typingclub.com/docs/student-management/student-settings/change-student-settings.html
- Teachers and students have access to personalize the student experience of TypingClub. Student control of settings To customize their experience, students can access their settings while in a lesson. Students can choose a theme, change their font face or size, toggle voice over on/off, and customize the hand and keyboard guides.
- Status:Page Online
Enroll students - TypingClub
- https://osdtypes.typingclub.com/docs/student-management/student-account-setup/enroll-students.html
- Enroll students. Each student must be enrolled in a class in order to have lessons to work on. Depending on the method you choose to create your student accounts, this can be a one step process (Google Classroom, class codes, the Import/Update tool) or it can be a two-step process in which you add classes first and enroll students second.
- Status:Page Online
TypingClub
- https://wattlegrove.typingclub.com/schools/pricing.html
- To order online via credit card, sign up for a free account and login to your admin account. Once you are logged in, click the billing section on the left. Then click the "Purchase Licenses" tab. Formal Quote To get a formal quote, use the following form or contact us at [email protected]. Frequently Asked Questions
- Status:Page Online
Archive students - TypingClub
- https://motthall2.typingclub.com/docs/student-management/student-profile-management/archive-students.html
- Go to Students. Click Filters in the upper left corner of your screen. Under Status, click Archived. Check the box next to the student (s) you'd like to re-activate. Click More Actions. Click Restore. Notice: Note that archived students won't show up in your main student list. You must use the filters to view archived student accounts.
- Status:Page Online
TypingClub
- https://wundowie.typingclub.com/docs/user-guide/account-setup/chrome-app.html
- To streamline the sign-in process, you can install the edclub Chrome app. After a one-time setup process, the app will direct your students to the correct portal URL. Notice: The edclub app is not searchable publicly from the Google App Store. To install it, you must click the following link: edclub app. This will guide your students through ...
- Status:Page Online
Update student profiles - TypingClub
- https://ascham.typingclub.com/docs/student-management/student-profile-management/update-student-profile.html
- Update student profiles. When student information needs to be updated, you can do so on a one-by-one basis or in bulk. Update individual student profiles. Go to Students and click open a student's profile. Click Edit Student on top of the screen.
- Status:Page Online
edclub - 04/2022
- https://www.xpcourse.com/more-result/login.typingclub.com
- Hot login.typingclub.com. Each school account has its own unique URL which was chosen when the account was created. To log in, all teachers and students should go to their school account's URL. All teachers sign in using their email address. Students can either use an email/username and password combo or a single sign-on option.
- Status:Page Online
TypingClub
- https://wellsvillemiddletown.typingclub.com/docs/student-management/track-progress/reset-lesson-progress.html
- If you prefer that students start back at lesson 1, you can reset their progress by following the steps below. Reset individual progress. Go to Students and open a student's profile. Click Progress. You'll see a list of course that the student is working on. Locate the course of your choice and click Clear Progress.
- Status:Page Online
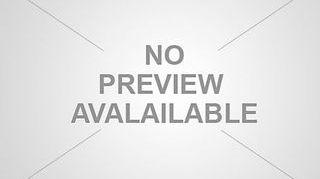
Report Your Problem